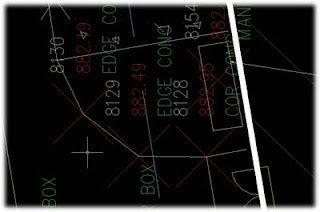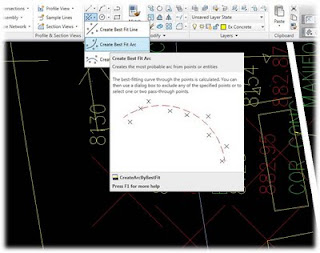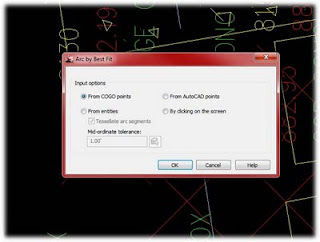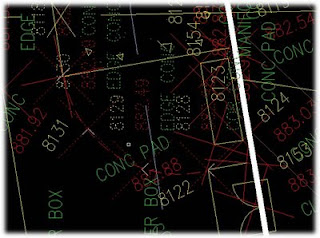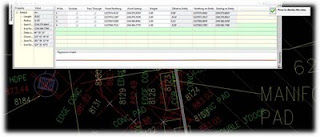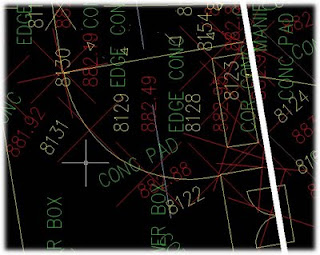Connecting the dots between shots around a radius used to be left looking like straight lines instead of a smooth curb return as (Figure 1) shows. It looks like something that C&G (Archaic Program) would put out (a inside joke around here and by joke I mean some people are still using it here in the office).
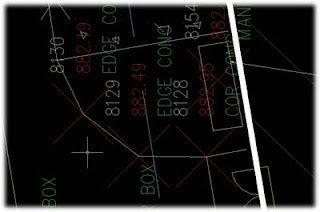 |
| Figure 1 |
To start the process of drawing a proper radius choose “Create Best Fit Arc” as in (Figure 2).
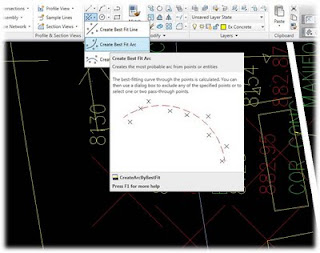 |
| Figure 2 |
The Arc by Best Fit dialog box comes up (Figure 3). Pick the “from COGO points” and click OK.
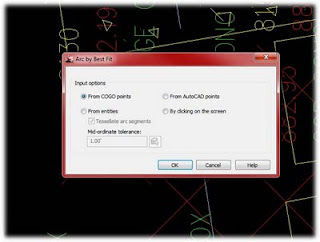 |
| Figure 3 |
Next select your COGO points from the PC to the PT of the curve. Notice after you pick the third point a dashed red arc appears. See (Figure 4).
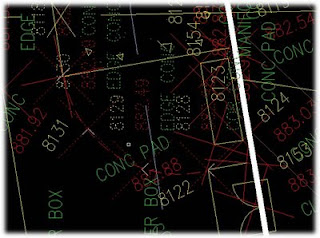 |
| Figure 4 |
When you select the last point in the arc hit enter to bring up the segment dialog box (Figure 5) here you can adjust your arc path by either removing or adding points. When you are satisfied with your path choices select the green checkmark in the upper right corner.
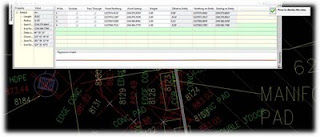 |
| Figure 5 |
The end result is a nice pretty and smooth arc (Figure 6). You may have to adjust the beginning and end points via grips to join it precisely to the tangents.
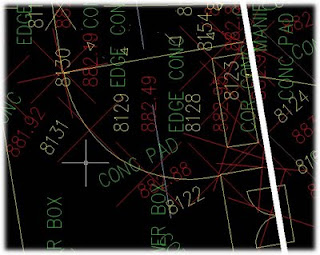 |
| Figure 6 |
|